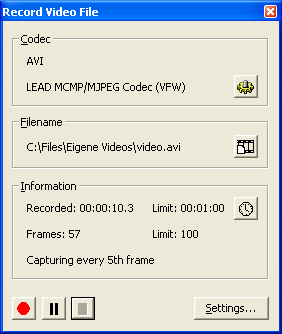
Using this dialog, a video file can be set up and recording can be started. The dialog works in a very similar way to the Recording Bar, but provides a little bit more information.
The dialog can be displayed using the Toggle Recording Control Dialog command.
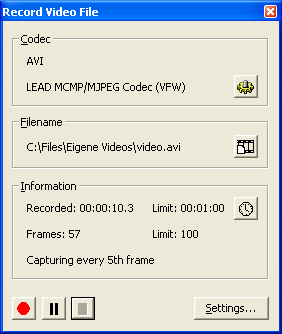
![]()
The currently selected video file type is displayed here.
To select another video file type, press the
Codec Settings Button
![]()
![]()
The currently selected codec is displayed here. This combo box allows a codec to be selected that is used to compress the image data before it is written to the video file. All codecs that are currently installed on the system are displayed in this box.
![]()
This button opens the Record Settings Dialog - Video File allowing you to select a video file type, select a codec for video compression and adjust this codec's settings.
![]()
This text box displays the name of the next video file to be recorded.
![]()
This button opens the Recording Settings Dialog, allowing you to select a video filename or configure automatic video filename generation.
![]()
If IC Capture is currently recording a video file, this text displays the recorded time. After recording has been stopped, the duration of the last recorded video is displayed.
![]()
If a recording time limit is enabled, the time at which video recording will be stopped
is displayed by this text.
You can enable a time limit by clicking the
Time and Frame Limit Settings Button
![]()
![]()
If IC Capture is currently recording a video file, this text displays the number of frames that were written into the file. After recording has been stopped, the number of frames of the last recorded video is displayed.
![]()
If a frame limit is enabled, the number of frames at which video recording will be stopped automatically
is displayed by this text.
You can enable a frame limit by clicking the
Time and Frame Limit Settings Button
![]()
![]()
If frame skipping is enabled, it is displayed by this text.
You can enable a frame skipping by clicking the
Time and Frame Limit Settings Button
![]()
![]()
Clicking this button will open the Recording Settings Dialog. You can set time and frame limits for your video files.
![]()
This button initializes the video file and starts recording after initialization is completed. The Initialization may take a few seconds. Therefore, the first frame stored in the video file is delayed by the initialization time. If you want the recording to start right after a mouse click, you should click on the Pause Video Recording button. This initializes the video file but does not start the recording. A second click on the Pause Video Recording button will start the recording immediately.
![]()
Clicking this button will open the Recording Settings Dialog. In this dialog, you can select a video file or activate automatic video filename generation. You can also adjust codec and video file type settings and set time and frame limits for your video files.